Paso a paso de cómo ingresar nuevos artículos a un inventario de Bienes (Productos):
Paso 1. Introducir el código de producto
Si cuenta con un lector de código de barras, coloque el cursor en la caja de texto que muestra el número 102 en la siguiente imagen, dando doble clic sobre el número que conste allí para seleccionarlo. El número va a cambiar dependiendo de varias condiciones, como se explicará luego.
A continuación utilice el lector con el producto que desea ingresar. Aparecerá de inmediato un número de serie de 13 o más dígitos, y el cursor se posicionará en la caja de texto "Artículo".
![]() NOTA IMPORTANTE:
NOTA IMPORTANTE:
El lector debe configurarse para introducir un RETORNO DE CARRO (un ENTER) automáticamente luego de leer una etiqueta, para introducir productos de manera correcta, así como LEERLOS AL FACTURAR.

Si NO cuenta con un lector de código de barras, utilice los códigos que genera automáticamente el sistema para cada nuevo producto. En el caso de la imagen previa, el código generado por el sistema fue 102.
Paso 2: Nombre del producto
En la caja de texto "Artículo" debe ingresar el nombre que planea usar para identificar al producto mientras factura. Tome en cuenta que hay productos de varios tamaños o pesos, de modo que aquí debe especificar ese detalle sin usar muchas palabras. Por ejemplo: "Galletas "Ricas", paquete pequeño 350g", y otro producto llamado: "Galletas "Ricas", paquete mediano, 700g". Luego de digitar el nombre del artículo, presione ENTER para pasar a la siguiente caja de texto.
Paso 3: Advertir reposición
Si desea que el sistema le advierta en cuanto el stock está a punto de agotarse, debe marcar la caja de opción "Advertir Reposición":
![]()
Esta caja puede verse en la imagen previa, en el costado superior derecho del interfaz.
Paso 4: Costo Unitario
Digite el costo unitario del producto, es decir, el precio al cual compró el producto, y cuyo valor consta en la factura de pedido de su proveedor. ENTER para pasar a la siguiente caja de texto.
Paso 5: Valor Mínimo para reposición.
Aquí debe digitar el valor mínimo al llegar al cual el sistema debe advertir al cajero que el stock para este producto está a punto de agotarse.
En el caso de ejemplo de las galletas, puede que el administrador del supermercado considere que un valor mínimo para advertir reposición, es cuando queden 10 unidades disponibles en stock. Entonces debe colocar en esta caja de texto el número 10.
Es importante mencionar que este valor dependerá de la rotación del producto (frecuencia con que compran los clientes) y de otras variables.
Paso 6: Cantidad de artículos por registrar.
Aquí debe digitar el número de artículos recibidos por su proveedor.
Paso 7: Aplica I.V.A.
Si el producto que va a ingresar en inventario paga IVA en la factura de su proveedor, entonces debe dar clic en SI, de lo contrario, en NO.
Paso 8: Fecha Compra.
La fecha que consta en la factura proporcionada por el proveedor.
Paso 9: Presentación.
Cómo viene empacado el producto. Es decir: viene en botella, bolsa, Tetrapak o algún tipo especial de empaque?
Paso 10: Fecha Caducidad.
Fecha en la que el producto ya no será apto para consumo. Suele constar en la envoltura del producto.
Paso 11: Advertir Caducidad.
Suele ocurrir con frecuencia que ciertos productos perecibles caducan sin que nadie lo note. Para evitar este inconveniente, FactuMarket puede advertirle a tiempo de este problema para que lo solucione a tiempo.
Paso 12: Contenido.
El peso o número de unidades que vienen en el producto, si aplica. Si se trata de artículos que vienen en unidades, no es necesario digitar información en esta caja de texto.
Paso 13: Cuenta Contable.
Si cuenta con el módulo de Contabilidad, es necesario digitar aquí la cuenta contable a la que pertenece este artículo del inventario, de lo contrario puede dejarse en blanco.
 Paso 14: Margen de Ganancia.
Paso 14: Margen de Ganancia.
El margen de ganancia planificado para este producto, en valor porcentual.Si un producto cuesta 1 dólar, y el Precio de Venta al Público (PVP) proyectado es de $1.10, el valor que debe colocar en esta caja de texto es de DIEZ por ciento (10%).
En esta caja podemos ir colocando valores tentativos según el precio de venta del mismo artículo por parte de los competidores de su negocio. Es decir, si un competidor vende un par de zapatos a $49.99, es buena idea poner aquí un valor PORCENTUAL que se acerque ( o sea menor) al de su competidor, y proporcione una ganancia razonable a su negocio. Para verificar el incremento de valor según la cantidad porcentual de ganancia que digite, observe el cambio del PVP en la caja de texto respectiva, cuyo valor, por cierto, NO es modificable.

Note que el valor en la imagen se acerca a 49.99 (49.92). Para obtenerlo, hemos ido aumentando el valor porcentual desde 40%. La flecha señala el PVP no editable.
Paso Final: Ingreso de datos del Proveedor.
Este paso es importante para contactar al proveedor rápidamente cuando el producto esté por terminarse. Para verificar si el proveedor ya está registrado, despliegue la lista de Proveedores. Si no lo encuentra, pulse sobre el botón ubicado a la derecha de la lista de proveeedores (flecha roja), como puede verse en la siguiente imagen. Emergerá el interfaz para que pueda crear el nuevo Proveedor si no existe en la base de datos.
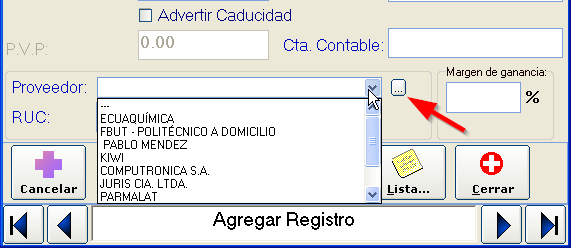
La caja de texto de RUC se rellenará automáticamente en cuanto de clic en un item de la lista de Proveedores.
Finalmente de clic en el botón "Guardar" y el producto quedará registrado.
