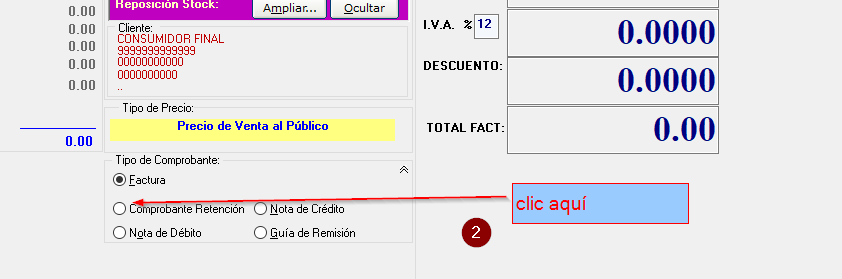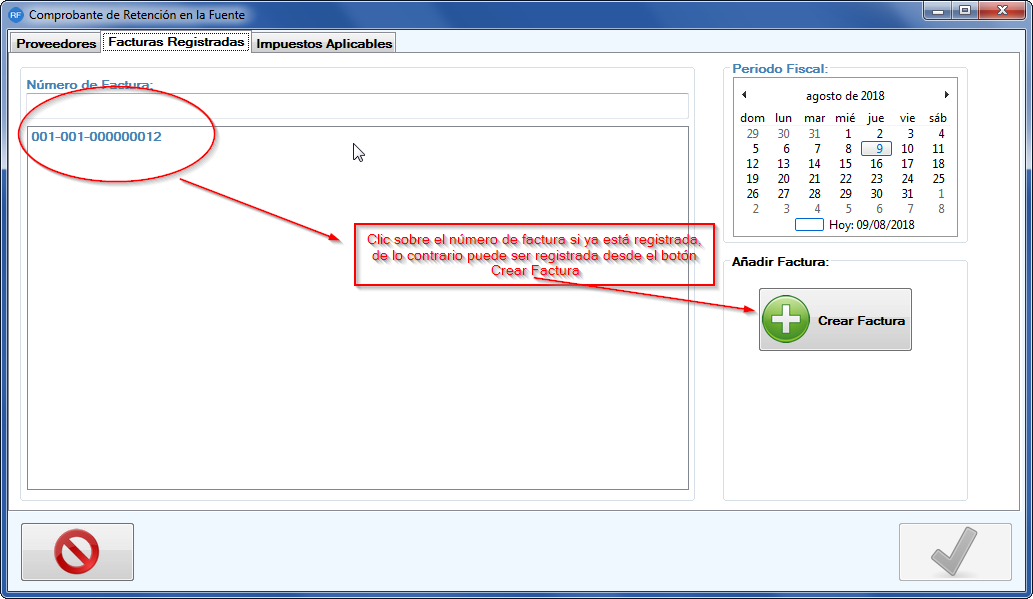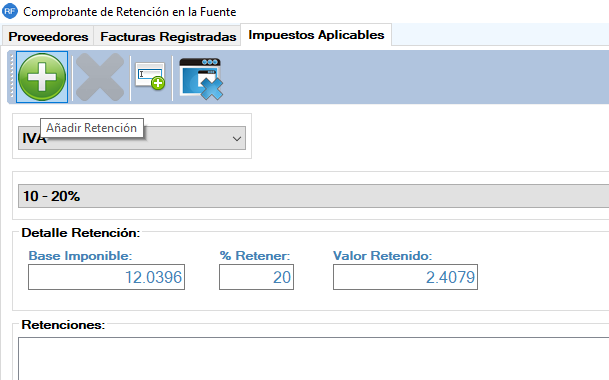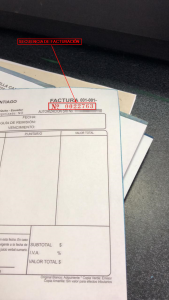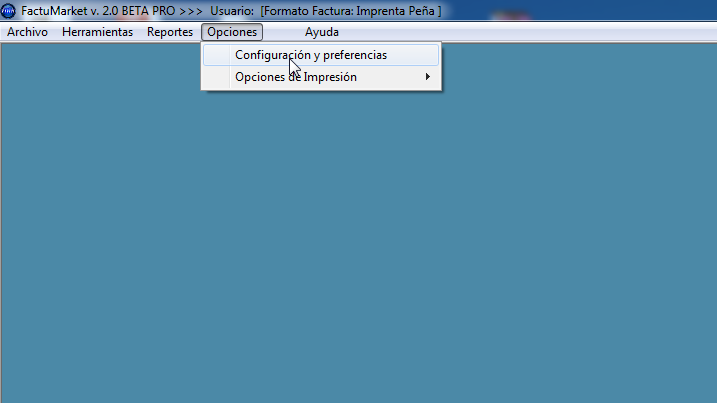Vamos a aprender a usar el módulo de descuentos porcentuales en Factumarket. Presionamos la combinación de teclas Ctrl + F8 para desplegar el panel:



Una vez en el panel, damos clic en el botón Crear Descuentos. A continuación asignamos un nombre al descuento, por ejemplo Desc. Navidad 10%:

Presionamos ENTER para saltar entre casilleros. Donde dice Valor, debe poner el valor que dice el nombre del descuento, en este caso 10%:

A continuación viene el plazo de validez del descuento. Si el descuento es definitivo, deja las fechas sin tocar nada, es decir fecha inicial y fecha final iguales, de lo contrario, si desea que se apliquen durante cierto tiempo, coloca fecha de inicio y final del descuento:


como puede verse, se despliega un calendario: elije la fecha y cuando de clic en el día, se cierra el calendario. También puede dar clic en la flecha hacia abajo que usó para desplegar el calendario.
La siguiente casilla debemos rellenarla con el valor mínimo de PRODUCTO. Por ejemplo, si queremos que el descuento se aplique a partir de que nuestro cliente compre 2 productos, en esta casilla debemos poner el número 2; si lo que deseamos es que el descuento se aplique desde el primer producto, colocamos el número 1:

A continuación, está el código cupón. Aquí puede poner algo como NAV10, por navidad 10%. Este mismo código lo coloca en HOJAS VOLANTES que debe mandar a hacer, en donde debe decir que cuando realice la compra su cliente, exija el descuento de la hoja volante:

Finalmente guardamos el descuento que acabamos de crear. Listo, acaba de crear su primer descuento!

Luego debemos Gestionar este descuento.




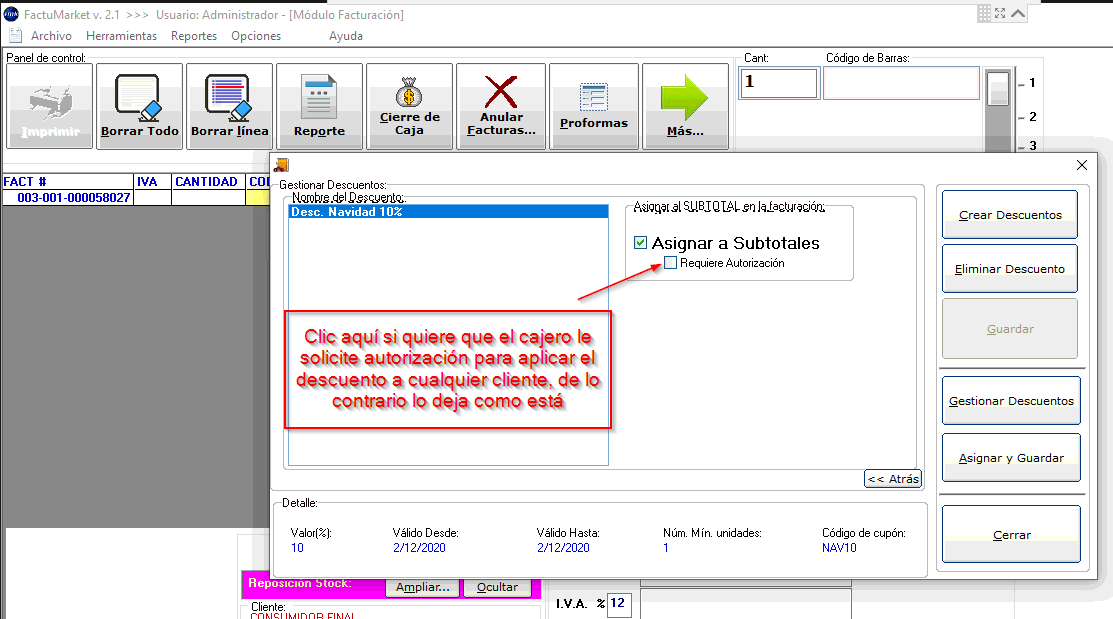
Finalmente damos clic en el botón Asignar y Guardar, el descuento ha quedado totalmente configurado, ya lo podemos usar.
Para aplicar un descuento, debemos usar la tecla F8, con el panel de facturación abierto:

Emergerá un diálogo. Si hay un solo descuento, directamente presionamos la tecla ENTER, de lo contrario, rotamos entre descuentos, presionando F8 hasta llegar al descuento que necesitamos aplicar. Una vez que llegamos al descuento, presionamos ENTER y se aplicará a la factura.
NOTA: para que se pueda usar un descuento, el panel debe tener AL MENOS un producto por facturar. EL DESCUENTO SE APLICA AL SUBTOTAL.

Listo, hemos concluido el tutorial.