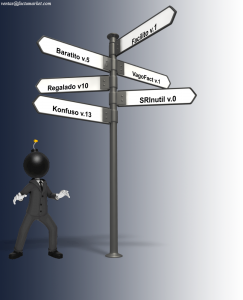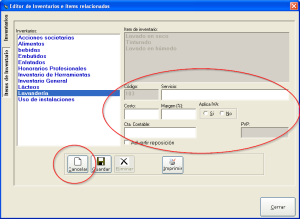No es sencillo elegir el sistema de facturación e inventario «ideal» para cada negocio. De hecho, hay negocios para los que simplemente NO existe el sistema ideal. Sin embargo hay varias experiencias útiles de muchas personas, que pueden ayudarnos a elegir sabiamente al momento de elegir el sistema de facturación e inventario para nuestro negocio, ya sea este una ferretería, boutique, tienda de abarrotes, también llamada bodega o minimarket, así como un supermercado de tamaño moderado a mediano.
Truco 1. ELEGIR AL MENOS 3 POSIBILIDADES. Sí, quizá suene a que cualquiera pensaría en eso, pero es aquí donde empieza el proceso. Lo importante es el conjunto de pasos siguientes:
NO elegiremos los más baratos (lo barato SALE CARO porque desperdicia su dinero en comprar varios sistemas malos en lugar de uno bueno, al que analizó BIEN antes de comprar y hacer un solo gasto), sino aquellos que nos brinden información lo más detallada posible sobre su producto, Y ESTÉN DENTRO DE NUESTRO PRESUPUESTO. Aquellos que ocultan demasiado o brindan muy poca información, tienen muy poco que ofrecer o son demasiado egoístas, y así lo serán en TODO… incluido el apoyo técnico.
¡Huya de los anuncios de pocas líneas, con imágenes diminutas! Los fabricantes de un sistema respetable deberían tener un sitio Web y una estructura informática de apoyo técnico que respalde al producto.
Truco 2. LLAME AL FABRICANTE PARA UNA DEMOSTRACIÓN EN LÍNEA. Si usted cuenta con una conexión a Internet, pregunte al fabricante si puede hacerle una demostración virtual sin costo, y no dude en concertar una cita: solo conociendo el producto en acción podrá tomar una decisión acertada. No se comprometa con ninguno, a menos que haya encontrado el que realmente estaba buscando, en cuyo caso es buena idea saber si ofrecen descuentos, promociones o cualquier cosa que le permita ahorrar dinero. Pregunte al vendedor sobre las condiciones del apoyo técnico y todos los canales de comunicación disponibles: mientras más, mejor.
Una vez que haya visto la demostración de todos los productos en los que tenía interés, examine cuál de ellos le gusta más, se ajusta más a lo que realmente necesita, puede ser usado fácilmente por usted y los demás usuarios (deseche productos complicados: perderá demasiado tiempo al facturar y los clientes ODIAN esperar en una fila), y en realidad compensa la inversión que está a punto de realizar en él.
Truco 3. NO COMPRE MÁS QUE LO NECESARIO. Muchas aplicaciones de facturación e inventario incorporan una serie de módulos que no siempre se usan: sea específico con el vendedor al mencionar lo que necesita, aclarándole que NO está dispuesto a pagar por módulos innecesarios. Sin embargo infórmese acerca de TODOS los módulos con que cuenta el fabricante, para el caso de que los necesite luego de un tiempo.
Truco 4. NUNCA COMPRE SOFTWARE SIN SOPORTE TÉCNICO. Es exactamente como comprar un automóvil extranjero que carece de técnicos y repuestos locales: si algo se daña, tarde o temprano quedará varado y en mitad de la nada.
Truco 5. SIN REPORTES, UN SISTEMA NO TIENE MUCHA UTILIDAD. Es necesario AL MENOS saber el flujo diario de caja, conservar el detalle de cada factura generada, y por supuesto una impresión de factura acorde con la exigencia de las autoridades del Servicio de Rentas.
—
CONTENIDOS RELACIONADOS:
Factumarket 1.7, la solución de MILES de pequeños negocios en Ecuador.